- تاریخ ارسال : سه شنبه 19 شهريور 1398
- بازدید : 84

اگر کامپیوترهای تحت شبکه مجهز به سیستمعامل ویندوز 10 Pro هستند یا خودتان از یک سامانه شخصی مجهز به این سیستمعامل استفاده میکنید، مراحل زیر را دنبال کنید تا پارامترهای امنیتی سیستم خود را در وضعیت ایدهآل قرار دهید. به سیستمعامل موردنظر وارد شده و مراحل زیر را دنبال کنید:
1. کلیدهای Win +R را فشار داده، در پنجره باز شده فرمان netplwiz را تایپ کرده و کلید اینتر را فشار دهید. نامهای کاربری نشان داده شده در این کادر محاورهای به حسابهای کاربری که اجازه دسترسی به این کامپیوتر را دارند دلالت دارد.
2. روی زبانه Advanced کلیک کرده و در بخش Secure sign-in گزینه مقیدسازی کاربران به فشار کلیدهای Ctrl+Alt+Del را فعال کنید. (Require users to press Ctrl+Alt+Delete).
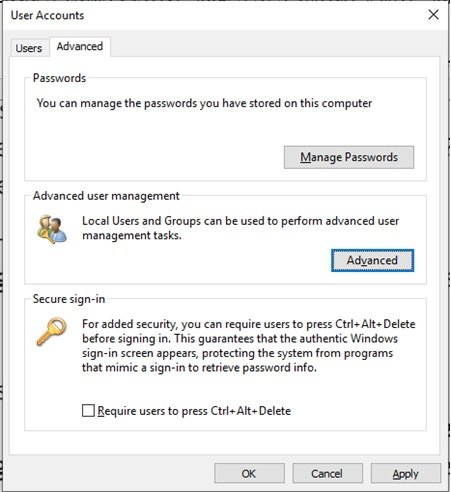
در صفحه فوق اگر روی دکمه Manage Passwords کلیک کنید، گذرواژههای ذخیره شده درون کامپیوتر جاری را مشاهده خواهید کرد. همچنین بخش Advanced user management به شما اجازه میدهد کربران محلی و گروهها را به شکل پیشرفتهتری مدیریت کنید.
3. تغییرات را اعمال کرده و کامپیوتر را برای اعمال تغییرات راهاندازی مجدد کنید.
محافظت از کامپیوترها با استفاده از محافظ صفحهنمایش و حالت خواب
4. برنامه Settings را باز کرده، روی گزینه accounts کلیک کرده و سپس گزینه Sign-in options را انتخاب کنید. در قسمت Sign-in گزینه هنگامی که کامپیوتر از خواب بیدار شود (When PC wakes up from sleep) را انتخاب کنید.
5. به پنجره تنظیمات بازگشته، روی System کلیک کرده و سپس گزینه Power and sleep را کلیک کنید. وقفه زمانی مربوط به صفحهنمایش و زمان انتظار برای حالت خواب را تنظیم کنید.
6. به صفحه اصلی تنظیمات بازگشته و گزینه Personalization را کلیک کرده و سپس صفحه قفل Lock screen را کلیک کنید. صفحه را به سمت پایین پیشمایش کرده و گزینه Screen saver settings را انتخاب کنید. یک محافظ صفحهنمایش را برای فعال سازی عملکرد محافظ صفحه نمایش انتخاب کنید.
7. اکنون باید زمان انتظار را تنظیم کنید. برای دستیابی به یک وضعیت امنیتی مطلوب، بهتر است این زمان انتظار کم باشد. گزینه On resume, display logon screen را انتخاب کنید. دکمه OK را کلیک کرده و همه پنجرهها را ببندید.
اطمینان از اینکه همه کاربران یک گذرواژه را نیاز دارند
8. کلیدهای win+R را فشار دهید و در کادر محاورهای فرمان gpedit.msc را تایپ کنید و سپس اینتر را فشار دهید. پنجره ویرایشگر گروه محلی (Group Policy Editor) باز میشود.
9. اکنون به مسیر Computer Configuration-> Windows Settings-> Security Settings-> Account Policies-> Password Policy بروید.
10. سیاستهای تعیین حداقل طول گذرواژهها را به مقداری بالاتر از صفر افزایش دهید.
همین سه راهکار ساده مانع از آن میشوند تا افراد غیرمجاز به راحتی به کامپیوترهای یک شرکت یا سازمان دسترسی داشته باشند.
 آمار
وب سایت:
آمار
وب سایت:
